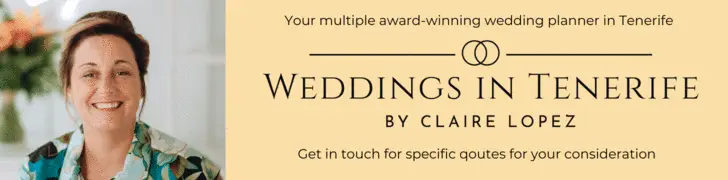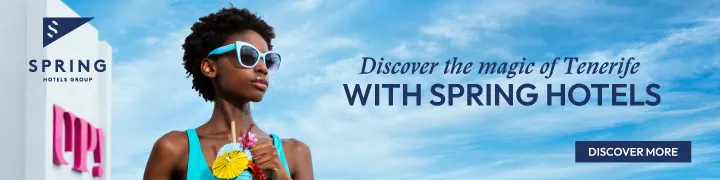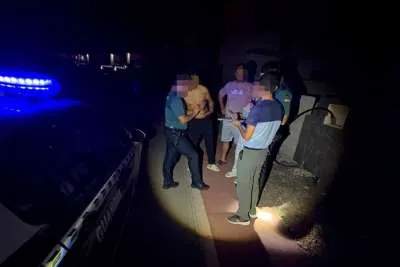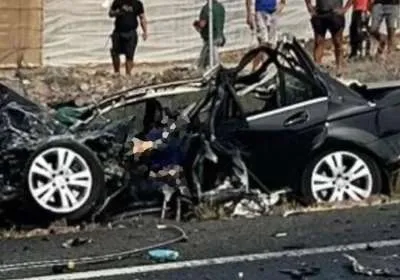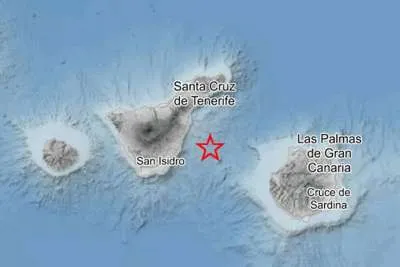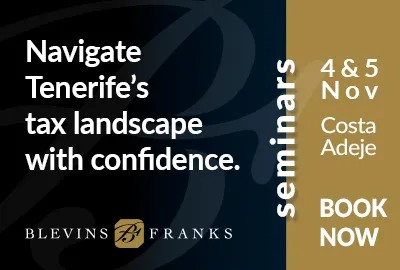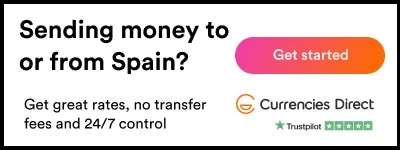How to screen record on your Mac for business purposes
- 24-03-2023
- Business
- Canarian Weekly
Screen recording for business makes it easier to explain issues. IT managers can offer technical assistance to users remotely, HR managers can do onboarding training online and save time, and it provides an opportunity for marketers to create a wide range of content.
However, there are various challenges you may encounter when creating screen records. The video may not be smooth and audio commentary may not capture clearly or your screen might have a lot of irrelevant content, such as your private data. When using Mac, these tips will help you capture high-quality screen records.
The built-in screen recording feature for macOS.
In 2018, Apple released the Mojave macOS. One of the features that were added to the OS was Screenshot. Its purpose was to allow users to record videos and audio on Mac screens. All macOS versions released later contain more advanced Screenshot features.
If you use an older operating system, you need to upgrade to a more recent one. Before you start recording, get information about how to screen record on mac. Here are different ways to record your screens on Mac.
Use the macOS Screenshot feature.
The feature is available in Mojave, Catalina, Big Sur, Monterey, and Ventura versions. You can easily open the feature using your Mac’s keyboard shortcuts. Press and hold the Command, Shift, and 5 keys. The combination opens the screenshot control bar. You may choose if you want to capture a video or a still image. The recording icon is displayed as a small circle on the logo.
You may choose the capture the entire screen or just a small portion. If you want to capture a small portion, a small box will open. Use it to select the portion of the screen that you want to record. Resize the window to capture only the portion you are interested in.
If you click Options, it opens a menu for other preferences that you can use. Click on the countdown timer to choose a mic and the folder to save your work. At this juncture, you are ready to start your recording. Click Record and navigate around the screen to show the details you want. Add your voice as you navigate the screen to help your audience understand.
After you are through with capturing all details, click on the recording button to stop. You may also click on the small square located on the top right-hand side of the screen. Your other option is to press and hold Command + Control + Esc keys.
Once you have stopped, a thumbnail of the video will appear on the bottom left. You can choose where to save the video. Alternatively, you can let the video save as a QuickTime video automatically. You may also attach it directly in an email or upload it on social media.
Capture using QuickTime Player.
QuickTime Player is another feature of macOS. It allows you to create movies and edit them or manipulate them the way you want. You can use the feature to record screens on your Mac.
- To access the player, open the Applications folder on your Mac. Select File and then click on New Screen Record from the menu that opens.
- On the Record button, open the arrow that points downwards. It will open a small window with recording options. Choose the options that will give you the best video quality.
- Click on the microphone to allow you to capture your voice or add other types of audio. You may adjust the volume of your audio using the volume slide bar.
- Your player is now ready to start recording. Click the record icon and start capturing the portions of the screen that you want to capture. If you click any point on your screen, you will capture the entire screen. To focus on a small portion, click and drag the mouse to select the portion.
- Once you are through, press the Stop icon. Alternatively, you may press and hold Command + Control + Esc buttons. Once you click the QuickTime Player, your video will open automatically. You can edit your video or share it across different platforms.
Use third-party applications.
Your other option is to screen record using third-party applications. You have a wide range of options for apps developed for Mac. You need to read about the developer before you download an app. Some of them are free, while others require a subscription.
Make sure you understand how the app works before you begin to use it. Follow the specific instructions provided by the developer. After recording, save your video, edit it, and begin to share it on different platforms.
Conclusion:
You might want to record a screen on your Mac for different business purposes. It could be you want to record a restaurant menu and upload it on your website. You might be an HR manager, and you want to share onboarding training with new hires. There are three different ways you can use it. You can use the Screenshot feature in-built into macOS. Your other option is to use QuickTime Player. You may also use third-party applications.
Other articles that may interest you...
Trending
Most Read Articles
Featured Videos
A Vision of Elvis Tenerife Promo
- 10-05-2025
Tenerife Travel Guide
- 13-12-2024
Live webcam from Lanzarote airport
- 13-12-2024